 795
795
There are various issues that can cause your camera or mic to stop working. Follow the guide below for troubleshooting steps. If none of these fix your issue, please update your ticket accordingly.
Camera not working
Navigate to self-service and search for the MacBook camera fix. After you run this application, please restart your laptop.

Verifying Teams has access to your microphone and camera
1. Navigate to system preferences (gear icon)
2. Click Security & Privacy
3. Click on the Privacy Tab
4. Click on the camera icon and verify Teams is checked
5. Do the same for microphone access.
SMC Reset to fix microphone and camera problems
- Shut down your Mac.
- On your built-in keyboard, press and hold all of these keys:
- Shift
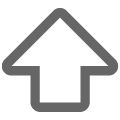 on the left side of your keyboard
on the left side of your keyboard - Control
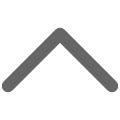 on the left side of your keyboard
on the left side of your keyboard - Option (Alt)
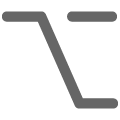 on the left side of your keyboard
on the left side of your keyboard
- Shift
- While holding all three keys, press and hold the power button as well.
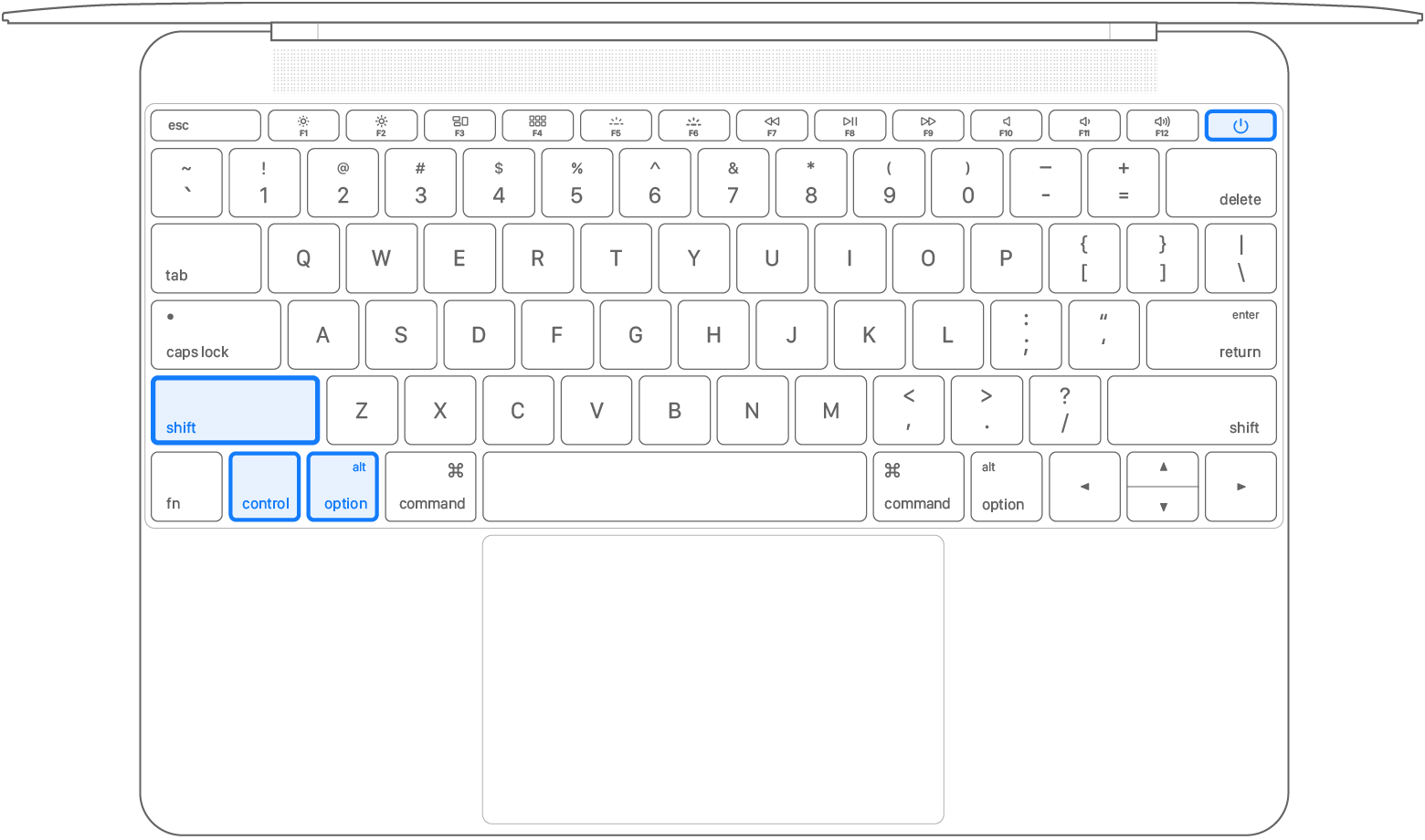
- Keep holding all four keys for 10 seconds.
- Release all keys, then press the power button to turn on your Mac.



